あなたはサイトのバックアップを取っていますか?
私は、レンタルサーバーの機能で自動バックアップの設定をしています。
でもこの自動バックアップ機能からサイトを復旧したことはないです。
もしもの時、うまく復旧できるのかもわかりません。。。
そこで今回は「All-in-One WP Migration」を
使ってバックアップを取る方法を紹介します。
PC内環境(ローカル環境)を作成する
はじめにLocal by FlywheelでPC内環境を作成します。
詳しくはこちらになります。
All-in-One WP Migrationをインストール
「ダッシュボード」→「プラグイン」→
「新規追加」から、All-in-One WP Migrationをインストールします。
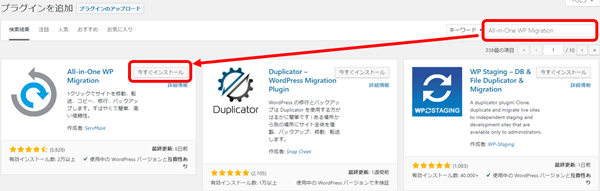
インストール完了後有効化します。
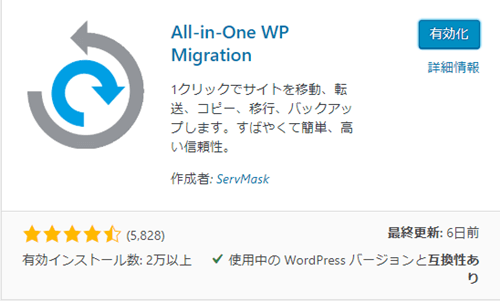
有効化すると、
ダッシュボードに「All-in-One WP Migration」が
表示されます。
サイトの中身を出力する(エクスポート)
エクスポートをクリック
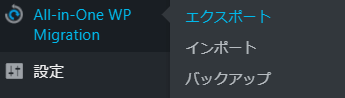
エクスポート先→ファイルクリック
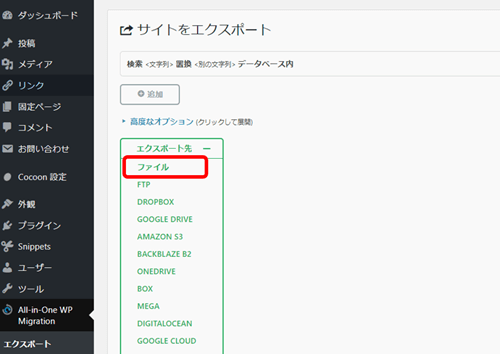
エクスポート処理が起動し、
完了後、ダウンロードボタンが表示されるので、
クリックしてダウンロードします。
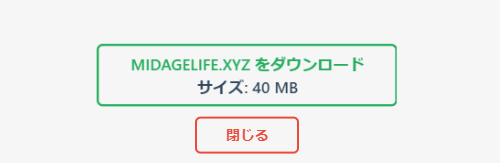
PC内環境(ローカル環境)を起動し入力(インポート)する。
Local by Fly wheelをつかって、PC内環境のサイトを開きます。
ダッシュボードの「All-in-One WP Migration」→
「インポート」をクリック
先ほど作成したエクスポートファイルを選択します。
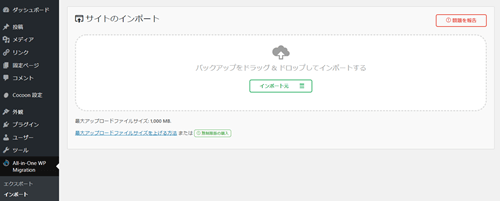
開始確認がくるので、そのまま「開始」をクリック
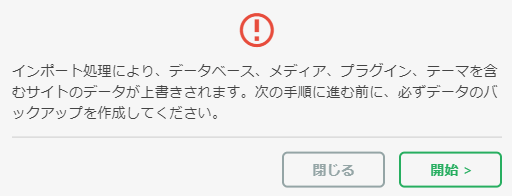
インポートが終了
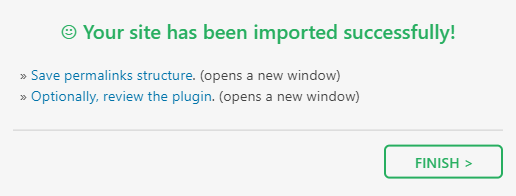
動作確認
kitalog.localを開いてみると、サーバーのキタログサイトと同じなので、
正しくバックアップが取れているとわかります。
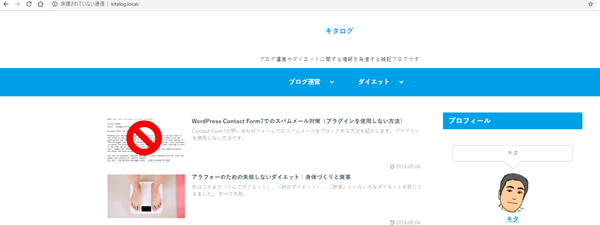
まとめ
「All-in-One WP Migration」と「Local by Fly wheel」を使って、
バックアップを取る方法を紹介しました。
この方法と逆の手順をすると
PC内環境(ローカル環境)で記事を作成して、
内容を確認後、サーバーにアップすることができます。
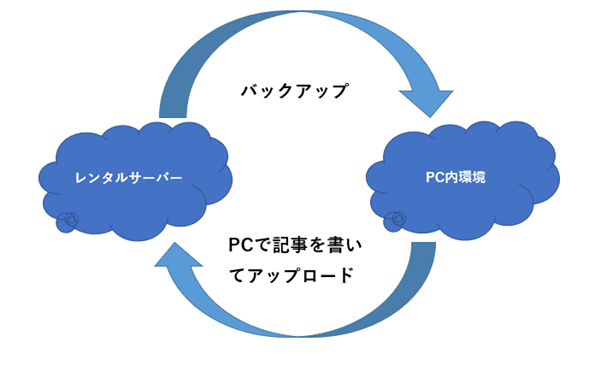
ついでバックアップも取れるのでおススメです。
参考にしてみてください。
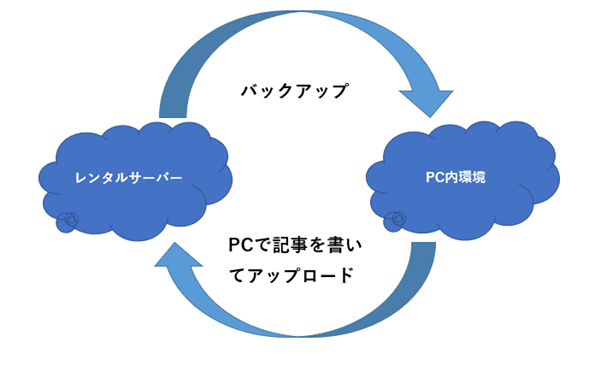
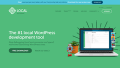
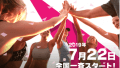
コメント